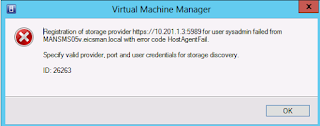I have been designing and deploying configuration manager for 12 years. In recent years I have been lucky enough to be working on some large scale SCCM projects. So what is large scale to me? over 40,000 seats goes into the "large scale" category for me. The CAS is nothing new to SCCM in 2007 we had the idea of the central admin site and in many ways it acted in the same way as the CAS. The CAS or Central Admin Server is basically a central admin location where you can manager multiple primary sites in one console.
When SCCM 2012 was released the CAS had to be installed during the initial install phase and as a result a lot of people deployed a CAS as a just in case design. The CAS then received a lot of negative press because it implemented a layer of complexity that many didn't understand. I am going to cover the physical things to do when deploying a CAS in another blog but in this blog we are just going to look at some of the design decisions you may go through when choosing to deploy a CAS.
A single Primary Site (PS) can support up to 100k clients and I have never deployed a SCCM environment with 100k seats but have installed a CAS 3 times so was I wrong to do that? So let me give you a profile of 1 install. The customer was a retail customer with a total of about 80k seats. The client was expecting about 5% growth over the next 3 years and they have a support goal of never going past 80% of the Microsoft supportable limit and so we needed a CAS to support more than 1 PS.
My next install was for 45k and that is well within the 100k limit with a growth rate of about 15% over the next 3 years, with this deployment we still went for a CAS and 3 PS servers. So if the CAS includes more complexity and more databases and servers then why chose a CAS?
It came down to the following points;
If I have a single PS server supporting say 50k clients and it goes down then we can add no new software, clients or OS images. No new policies can sent to the clients and this means its a pretty high single point of failure for a large org.
In this example we have 1 CAS and 3 PS, the 3 PS were in the US, EU and APAC. With this design we could loose the CAS and 2 PS servers and still have no issues with the last PS working.
There is no doubt that with the changes to SCCM SP1 and the ability to add a CAS after installing the first PS that for smaller sites its going to be more likely that more smaller sites will not go for a CAS to begin with unless you really need one, and who should decide that ... well you.
In SP1 there are also some good changes to how we can view what is happening from a site replication standpoint from within the monitoring component.
This blog is about my ramblings and findings working with System Center 2012
Search This Blog
Monday, May 20, 2013
Wednesday, March 6, 2013
SCCM 2012 SP1 Pre-Stage Content on a DP
In this post we will look at how you can pre-stage content on a DP. As per all the other videos they need to be watched on the you tube setting of HD. as per the clip below
User Device affinity Video
This blog is a video blog on User Device Affinity in SCCM 2012. UDA is the ability to link a machine to a user. When we link the user account to the computer account we can target software to the user yet not have that software apply to every machine they log on to.
All of these videos are supposed to be watched on HD.
Tuesday, March 5, 2013
Host Agent Fail Error ID:26263 Adding new storage
In a LAB environment
its not that easy to get access to enterprise storage and as such it sometimes
takes a bit of trial and error to get the SMI-S provider working as we cant
practice it in a LAB. I was recently working
with a EMC VNX 5300 SAN and so here is what I did to get the provider
working. (I will add that I got a bit of
help from EMC support but I would not have got it going with the information on
TechNet)
No matter what I did I kept getting the following error when importing my storage. There was almost no information on the web except other people with the same error.
Lets firstly understand what is the point of this SMI-S provider.
Lets start off with
the SMI-S provider and what it does.
With a large disparate amount of storage manufactures all with different
ways to communicate with there storage devices it difficult for other vendors
to make products that can manage or monitor storage devices through one
interface. The SMI-S therefor is an
independent group that produce a vendor neutral solution for managing storage
providers. So how do they
communicate? Well when you install the
SMS-S provider it essentially creates a HTTP server that can parse XML so that
for example when an administrator in the VMM console requests a LUN for new
storage for a cloud then that request will be sent to the provider and in turn
it will translate that request into the creation of a new storage LUN on the
SAN. If you try and consider the impact
of that we can easily have a configuration whereby the VMM admin can control
Storage, Hypervisor and Network components in one place. That’s a really powerfully admin position in
terms of reducing the admin overhead .
Have a look at what Microsoft wrote about it on TechNet. http://blogs.technet.com/b/filecab/archive/2012/06/25/introduction-to-smi-s.aspx
Before we get into the storage add here is a diagram to explain in overview what you are supposed to be doing.
Firstly you will need to get the SMI-S provider
from EMC
The one I used was
se7507-Windows-x64-SMI
Then follow through with the install as shown below, but be sure and install the provider on something like one of your Hyper-V clusters and not on the VMM server. You can install it multiple times as its just essentially brokering a connection to your SAN and your SAN doesn't care it there is another one installed.
Once you have the
install done there are two command sets we need to run and they are all in
%Program Files\EMC, then they two areas you will need to go to are
For Authorization
%Program
Files\EMC\SYMCLI\bin
And to check the
deployment
%Program
Files\EMC\ECIM\ECOM\bin
I am assuming that
you are running this on Server 2012 and so you are going to need to open any
CMD secessions from an elevated command prompt. 10.201.0.83
Enter the command
that I have here replacing the host IP address with your own.
If you get the
command wrong it will just prompt you to let you know that you have entered the
command incorrectly as show below
Then
navigate to the %programfiles%\emc\ecim\ecom\bin and
enter the Disco command. Now its
important here to understand that there is a bit of a design fault with the way
EMC has designed this as the only account that works for setting up the
connection is the account that has full admin access to the storage
device. Lets hope in the near future
this is changed.
Now we
are going to change to the second folder set and verify the SMI-S
connection. In the CMD screen below if I
have not entered a value then I just accepted the defaults.
The last thing that
needs to be done now is enter "Disco" to discover your storage
provider. As you can see from the value
below 0 means you are connecting OK.
Now that we have the SMI-S provider talking to the SAN we can go to VMM and add in the storage array.
Now lets
go to VMM and get this storage in.
At a high
level here is what is needed
- Create a RunAs account
- Add the storage provider (its supper important to understand that it’s the host where you have installed the provider on and not you VMM server)
- Once the storage is added you can create LUN's
- The new LUN'S needed to be added to your clustered in VMM
To begin the process we need a RunAs account. I used my generic admin
account as per the steps above. As this is not a domain account you do
not want to validate the domain creds.
I added the storage by its network name, and to do this I had to add
that name to DNS, the protocol is SMI-S CIMXML and the port number is
what was specified in your provider test in the previous section, this
is usually 5988
The storage array gets discovered and you can verify that the provider is working OK.
I get a conformation of the storage addition and the provider address.
Now when I go to create the LUN I can do so from within VMM. In this case I am using thin provisioning on the LUN as there is now need to commit all the disk right from the start.
You can now go to the fabric in VMM and add the storage
You can now see that there are 3 LUNs being made available to the cluster.
Following these steps I was able to add the storage and manage the LUN through VMM. When I saw this all working the way its supposed I was really impressed with the working reality of this product.
Just one last note, there is a way to test the SMI-S provider and its a source forge download that you can get here.
Just one last note, there is a way to test the SMI-S provider and its a source forge download that you can get here.
PK
Saturday, March 2, 2013
Visual checklist for Windows Azure Services
Thinking
of installing Windows Azure Services for Windows Server or having some issues
with your deployment? Well here is a visual checklist to help you get the
deployment going successfully. The majority of the actual settings are focused
on the SPF install, the reason for this is that the portal really just front-ends the VMM requests so focus on how you have SPF installed will pay
off.
If you are still trying to get your head around the product then have a look at the overview post on Windows Azure Services
If you are still trying to get your head around the product then have a look at the overview post on Windows Azure Services
To begin with
before anything happens with Windows Azure Services you need to have VMM working
fully. So what does that mean?
- A cloud that is fully configured in terms of network, storage and Hypervisors
-
Be able to deploy VM's to a cloud (not a host, Windows Azure Services will only deploy to a cloud)
SPF needs to be
installed and tested, to test SPF enter the following 2 URL's into your
browser. In the two examples below I am using localhost so the test needs to be
done local. If you want to run this remotely then just enter the name of the SPF
server instead of localhost. If the result is successful you will see two XML
screens, examples of which are below.
https://localhost:8090/SC2012/VMM/microsoft.management.odata.svc/
https://localhost:8090/SC2012/Admin/microsoft.management.odata.svc/
The SPF VMM IIS Application Pool identity
running as domain user (not network service account)
Configure the SPF IIS web site to use Basic
Authentication
Create a local user on your SPF server, add it to the SPF local security groups
and then use that local user to register the Service Management Portal
The SQL instance that you are deploying to must have SQL authentication enabled
and the SPF Application Pool identity must
have admin access the SPF SQL DB and VMM
Just a note in terms of deploying this inside an enterprise environment is that
its not supported to use the portal with an AD user that is in the same the
domain as the VMM server. The point is that at the time of writing (March 2013)
the current version does not support an AD user so this is a moot point I
think.
Thanks to Marc Umeno for this great advice at the MVP summit.
Thursday, February 28, 2013
SQL Server Guide for System Center 2012
Some time ago I have an issue where a customer was complaining that the performance of their SCCM install was not what they were expecting. Upon closer inspection there SQL environment was not what we had agreed upon to host their SCCM SQL data bases.
After much discussion I decided to take it upon myself to write a guide to SQL with the following goals
- Provide some SQL guidance to the System Center community on how to install and troubleshoot SQL.
- Correlate as much information on SQL for all the products into one single guide.
You can be the judge if the guide helps you but it has been well received by the community.
Best wishes
Paul
You can download the guide here
Windows Azure Services for Windows Server
Windows Azure Services for Windows Server is one of the most exciting new
updates for System Center and Private Cloud computing. The first thing you may
think when you see the client portal is "That looks just like Azure", and that's
because the Windows Azure Services team get access to nearly all of the Azure
code. Nearly all because its missing some critical components like billing. If
you think about getting access to Azure code that's a really big deal. It means
that you can get a lot of the Azure code and run it local in your own IT
environment. So lets start off with an explanation of how this works. We are
going to start off with a very simplified view of the Windows Azure Services
environment, it is intended to give you an overview of how it works and is
not recommended for a production web hoster for example
So what we have here is a Hyper V cluster (but you could also be using ESX or ZEN) that is acting as a hyper visor, Virtual Machine Manger (VMM) is managing your hyper visor environment and into this environment you have deployed at least one cloud. This is the standard System Center cloud stack. The next two components are the magic that make this work. The first component is Service Provider Framework (SPF), SPF is a web services that connects to VMM and exposes VMM admin
tasks to the web. SPF has become a simple install that requires almost
no configuration and requires that the VMM console be installed and configured
to connect to the VMM server. Lastly we have the Windows Azure Services
installed on a single server (not recommended for production). The install
creates a ton of web sites, 12 to be exact and there are 2 that are of interest
straight away, the admin portal https://servername:30091 and the tenant portal
on https://servername:30081. Using the admin portal you can:
(SPF), SPF is a web services that connects to VMM and exposes VMM admin
tasks to the web. SPF has become a simple install that requires almost
no configuration and requires that the VMM console be installed and configured
to connect to the VMM server. Lastly we have the Windows Azure Services
installed on a single server (not recommended for production). The install
creates a ton of web sites, 12 to be exact and there are 2 that are of interest
straight away, the admin portal https://servername:30091 and the tenant portal
on https://servername:30081. Using the admin portal you can:
In the image below you can see the tenant portal connected to a VM. Once a VM has been created in the portal we get a performance view of CPU, Storage and Network on the top, with VM management tools like a RDP to make a console connection and a number of VM tasks direct from the portal, and lastly we get the quick glance view to cover things like the VM name, IP and OS type.
So we are not using AD integration for user access is this really suitable to the enterprise? With this version there is no AD integration but you could use a System Center Orchestrator to import users from AD and pre-populate accounts for us. The features and power of this product make it a fit for the Hoster and Enterprise client alike and future releases of Windows Azure Services are only likely to get better.
So what are your next steps? Well to start off download the bits you need to get started with the portal and you can get them here
So what we have here is a Hyper V cluster (but you could also be using ESX or ZEN) that is acting as a hyper visor, Virtual Machine Manger (VMM) is managing your hyper visor environment and into this environment you have deployed at least one cloud. This is the standard System Center cloud stack. The next two components are the magic that make this work. The first component is Service Provider Framework
 (SPF), SPF is a web services that connects to VMM and exposes VMM admin
tasks to the web. SPF has become a simple install that requires almost
no configuration and requires that the VMM console be installed and configured
to connect to the VMM server. Lastly we have the Windows Azure Services
installed on a single server (not recommended for production). The install
creates a ton of web sites, 12 to be exact and there are 2 that are of interest
straight away, the admin portal https://servername:30091 and the tenant portal
on https://servername:30081. Using the admin portal you can:
(SPF), SPF is a web services that connects to VMM and exposes VMM admin
tasks to the web. SPF has become a simple install that requires almost
no configuration and requires that the VMM console be installed and configured
to connect to the VMM server. Lastly we have the Windows Azure Services
installed on a single server (not recommended for production). The install
creates a ton of web sites, 12 to be exact and there are 2 that are of interest
straight away, the admin portal https://servername:30091 and the tenant portal
on https://servername:30081. Using the admin portal you can:- Connect to your VMM environment, define your plans and link them to your clouds
- Configure user accounts to access the tenant site. Right now the user access is only through an email/password combination and is not AD integrated (yet).
- Configure your data base servers SQL or MYSQL
- Configure a connection for web site deployment
- Create and manage VM's
- Create virtual networks
- Create SQL DB's
In the image below you can see the tenant portal connected to a VM. Once a VM has been created in the portal we get a performance view of CPU, Storage and Network on the top, with VM management tools like a RDP to make a console connection and a number of VM tasks direct from the portal, and lastly we get the quick glance view to cover things like the VM name, IP and OS type.
So we are not using AD integration for user access is this really suitable to the enterprise? With this version there is no AD integration but you could use a System Center Orchestrator to import users from AD and pre-populate accounts for us. The features and power of this product make it a fit for the Hoster and Enterprise client alike and future releases of Windows Azure Services are only likely to get better.
So what are your next steps? Well to start off download the bits you need to get started with the portal and you can get them here

Subscribe to:
Posts (Atom)