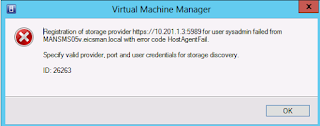This blog is about my ramblings and findings working with System Center 2012
Search This Blog
Wednesday, March 6, 2013
SCCM 2012 SP1 Pre-Stage Content on a DP
In this post we will look at how you can pre-stage content on a DP. As per all the other videos they need to be watched on the you tube setting of HD. as per the clip below
User Device affinity Video
This blog is a video blog on User Device Affinity in SCCM 2012. UDA is the ability to link a machine to a user. When we link the user account to the computer account we can target software to the user yet not have that software apply to every machine they log on to.
All of these videos are supposed to be watched on HD.
Tuesday, March 5, 2013
Host Agent Fail Error ID:26263 Adding new storage
In a LAB environment
its not that easy to get access to enterprise storage and as such it sometimes
takes a bit of trial and error to get the SMI-S provider working as we cant
practice it in a LAB. I was recently working
with a EMC VNX 5300 SAN and so here is what I did to get the provider
working. (I will add that I got a bit of
help from EMC support but I would not have got it going with the information on
TechNet)
No matter what I did I kept getting the following error when importing my storage. There was almost no information on the web except other people with the same error.
Lets firstly understand what is the point of this SMI-S provider.
Lets start off with
the SMI-S provider and what it does.
With a large disparate amount of storage manufactures all with different
ways to communicate with there storage devices it difficult for other vendors
to make products that can manage or monitor storage devices through one
interface. The SMI-S therefor is an
independent group that produce a vendor neutral solution for managing storage
providers. So how do they
communicate? Well when you install the
SMS-S provider it essentially creates a HTTP server that can parse XML so that
for example when an administrator in the VMM console requests a LUN for new
storage for a cloud then that request will be sent to the provider and in turn
it will translate that request into the creation of a new storage LUN on the
SAN. If you try and consider the impact
of that we can easily have a configuration whereby the VMM admin can control
Storage, Hypervisor and Network components in one place. That’s a really powerfully admin position in
terms of reducing the admin overhead .
Have a look at what Microsoft wrote about it on TechNet. http://blogs.technet.com/b/filecab/archive/2012/06/25/introduction-to-smi-s.aspx
Before we get into the storage add here is a diagram to explain in overview what you are supposed to be doing.
Firstly you will need to get the SMI-S provider
from EMC
The one I used was
se7507-Windows-x64-SMI
Then follow through with the install as shown below, but be sure and install the provider on something like one of your Hyper-V clusters and not on the VMM server. You can install it multiple times as its just essentially brokering a connection to your SAN and your SAN doesn't care it there is another one installed.
Once you have the
install done there are two command sets we need to run and they are all in
%Program Files\EMC, then they two areas you will need to go to are
For Authorization
%Program
Files\EMC\SYMCLI\bin
And to check the
deployment
%Program
Files\EMC\ECIM\ECOM\bin
I am assuming that
you are running this on Server 2012 and so you are going to need to open any
CMD secessions from an elevated command prompt. 10.201.0.83
Enter the command
that I have here replacing the host IP address with your own.
If you get the
command wrong it will just prompt you to let you know that you have entered the
command incorrectly as show below
Then
navigate to the %programfiles%\emc\ecim\ecom\bin and
enter the Disco command. Now its
important here to understand that there is a bit of a design fault with the way
EMC has designed this as the only account that works for setting up the
connection is the account that has full admin access to the storage
device. Lets hope in the near future
this is changed.
Now we
are going to change to the second folder set and verify the SMI-S
connection. In the CMD screen below if I
have not entered a value then I just accepted the defaults.
The last thing that
needs to be done now is enter "Disco" to discover your storage
provider. As you can see from the value
below 0 means you are connecting OK.
Now that we have the SMI-S provider talking to the SAN we can go to VMM and add in the storage array.
Now lets
go to VMM and get this storage in.
At a high
level here is what is needed
- Create a RunAs account
- Add the storage provider (its supper important to understand that it’s the host where you have installed the provider on and not you VMM server)
- Once the storage is added you can create LUN's
- The new LUN'S needed to be added to your clustered in VMM
To begin the process we need a RunAs account. I used my generic admin
account as per the steps above. As this is not a domain account you do
not want to validate the domain creds.
I added the storage by its network name, and to do this I had to add
that name to DNS, the protocol is SMI-S CIMXML and the port number is
what was specified in your provider test in the previous section, this
is usually 5988
The storage array gets discovered and you can verify that the provider is working OK.
I get a conformation of the storage addition and the provider address.
Now when I go to create the LUN I can do so from within VMM. In this case I am using thin provisioning on the LUN as there is now need to commit all the disk right from the start.
You can now go to the fabric in VMM and add the storage
You can now see that there are 3 LUNs being made available to the cluster.
Following these steps I was able to add the storage and manage the LUN through VMM. When I saw this all working the way its supposed I was really impressed with the working reality of this product.
Just one last note, there is a way to test the SMI-S provider and its a source forge download that you can get here.
Just one last note, there is a way to test the SMI-S provider and its a source forge download that you can get here.
PK
Saturday, March 2, 2013
Visual checklist for Windows Azure Services
Thinking
of installing Windows Azure Services for Windows Server or having some issues
with your deployment? Well here is a visual checklist to help you get the
deployment going successfully. The majority of the actual settings are focused
on the SPF install, the reason for this is that the portal really just front-ends the VMM requests so focus on how you have SPF installed will pay
off.
If you are still trying to get your head around the product then have a look at the overview post on Windows Azure Services
If you are still trying to get your head around the product then have a look at the overview post on Windows Azure Services
To begin with
before anything happens with Windows Azure Services you need to have VMM working
fully. So what does that mean?
- A cloud that is fully configured in terms of network, storage and Hypervisors
-
Be able to deploy VM's to a cloud (not a host, Windows Azure Services will only deploy to a cloud)
SPF needs to be
installed and tested, to test SPF enter the following 2 URL's into your
browser. In the two examples below I am using localhost so the test needs to be
done local. If you want to run this remotely then just enter the name of the SPF
server instead of localhost. If the result is successful you will see two XML
screens, examples of which are below.
https://localhost:8090/SC2012/VMM/microsoft.management.odata.svc/
https://localhost:8090/SC2012/Admin/microsoft.management.odata.svc/
The SPF VMM IIS Application Pool identity
running as domain user (not network service account)
Configure the SPF IIS web site to use Basic
Authentication
Create a local user on your SPF server, add it to the SPF local security groups
and then use that local user to register the Service Management Portal
The SQL instance that you are deploying to must have SQL authentication enabled
and the SPF Application Pool identity must
have admin access the SPF SQL DB and VMM
Just a note in terms of deploying this inside an enterprise environment is that
its not supported to use the portal with an AD user that is in the same the
domain as the VMM server. The point is that at the time of writing (March 2013)
the current version does not support an AD user so this is a moot point I
think.
Thanks to Marc Umeno for this great advice at the MVP summit.
Subscribe to:
Posts (Atom)